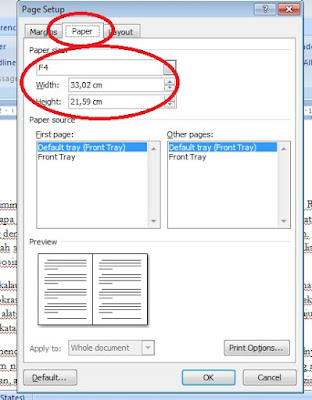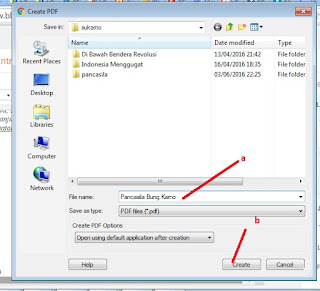Microsoft Word merupakan perangkat lunak yang sangat powerfull dalam membantu kelancaran adminstrasi di sekolah. Salah satu kehebatan microsoft word ini adalah bisa digunakan untuk membuat buku cetak dengan mudah. Dengan fasilitas ini, sekolah bisa membuat brosur atau profil atau buku saku tentang sekolah atau perpustakaan.
Pada tutorial microsoft word ini, kita akan belajar dan mempraktikkan bagaimana membuat buku dan mencetak bolak-balik dengan menggunakan teknik Book Fold.
Sebelum memulai praktik membuat buku, silakan install Nitro PDF, Foxit Reader atau software pdf viewer lainnya.
1. Silakan buka dokumen ms word misalnya titiktitik.doc yang akan anda buat menjadi sebuah buku. Jika sudah, silakan masuk ke menu page setup dengan cara klik dua kali pada ruler margin yang terletak di atas dan di samping kiri/ kanan Ruler, tepat pada garis merah seperti pada gambar di bawah.
Kemudian pilih menu Paper untuk mengatur ukuran kertas, pada contoh saya memilih ukuran kertas F4.
a. Langkah berikutnya, pilih menu Margin,
b. kemudian atur margin sesuai selera anda.
c. Pada Orientation pilih Landscape
d. Pada Multiple Pages, pilih Book Fold
2. Membuat halaman pada dokumen. Agar tidak ada halaman yang kosong, silakan cek jumlah halaman, akan lebih baik jika halamannya merupakan kelipatan empat.
a. Pilih menu Insert
b. pilih sub menu Page Number
c. pilih Bottom page (anda bisa memilih sesuai keinginan)
3. Langkah yang selanjutnya, cetaklah file tersebut dengan cara ketik CTRL+P. Pada Name Printer pilih Nitro PDF Creator yang berfungsi sebagai Virtual Printer.
5. Hasil dari proses pada nomor lima di atas adalah file pdf. Langkah berikutnya adalah pencetakan/ print. Agar urut, cetaklah mulai dari halaman yang ganjil terlebih dahulu.
Setelah itu baru halaman yang genap dicetak pada halaman sebaliknya.
Demikian cara membuat buku di Microsoft Word 2007 dengan menggunakan menu atau fitur Book Fold, semoga bermanfaat bagi anda.
Pada tutorial microsoft word ini, kita akan belajar dan mempraktikkan bagaimana membuat buku dan mencetak bolak-balik dengan menggunakan teknik Book Fold.
Sebelum memulai praktik membuat buku, silakan install Nitro PDF, Foxit Reader atau software pdf viewer lainnya.
1. Silakan buka dokumen ms word misalnya titiktitik.doc yang akan anda buat menjadi sebuah buku. Jika sudah, silakan masuk ke menu page setup dengan cara klik dua kali pada ruler margin yang terletak di atas dan di samping kiri/ kanan Ruler, tepat pada garis merah seperti pada gambar di bawah.
Kemudian pilih menu Paper untuk mengatur ukuran kertas, pada contoh saya memilih ukuran kertas F4.
a. Langkah berikutnya, pilih menu Margin,
b. kemudian atur margin sesuai selera anda.
c. Pada Orientation pilih Landscape
d. Pada Multiple Pages, pilih Book Fold
2. Membuat halaman pada dokumen. Agar tidak ada halaman yang kosong, silakan cek jumlah halaman, akan lebih baik jika halamannya merupakan kelipatan empat.
a. Pilih menu Insert
b. pilih sub menu Page Number
c. pilih Bottom page (anda bisa memilih sesuai keinginan)
4. Kemudian simpan dengan cara beri nama (a) dan klik Create (b)
Setelah itu baru halaman yang genap dicetak pada halaman sebaliknya.
Demikian cara membuat buku di Microsoft Word 2007 dengan menggunakan menu atau fitur Book Fold, semoga bermanfaat bagi anda.