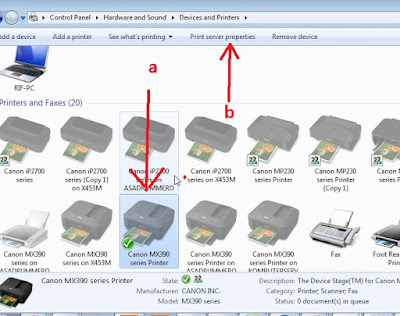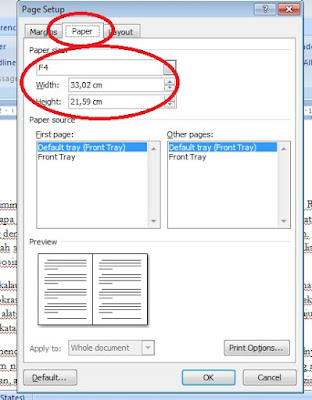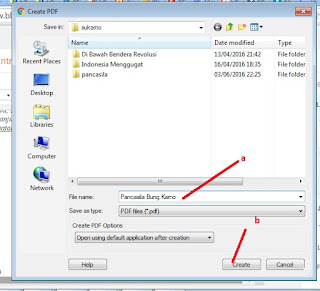Pernahkah anda mengalami permasalahan seperti ini. Pada saat anda menulis artikel, tulisan atau surat pada microsoft word atau microsoft excel lalu bermaksud mencetak dengan mempergunakan printer Canon, anda mengalami kesulitan untuk mengatur ukuran kertas F4 ?
Jika peristiwa tersebut memang pernah terjadi pada anda, bolehkah saya tebak, langkah yang anda lakukan adalah mengatur secara manual dengan cara kira-kira seperti pada gambar 1 di bawah ini.
Agak aneh memang, di toko, tersedia kertas berukuran F4 atau folio dengan bermacam-macam merk, tetapi tidak ada ukuran kertas (size) F4 kertas di Ms Word kok tidak ada ? Silakan tonton video di bawah ini atau ikuti langkah pada artikel ini
baca juga
Cara Membuat Buku di Microsoft Word ( Book Fold)
Cara Membalik Format Tanggal pada file Excel hasil Download Dapodik
Caranya yaitu dengan memasukkan ukuran kertas F4 melalui menu Control Panel. Adapun cara menambahkannya secara lengkap adalah sebagai berikut :
1. Buka Windows (a)-> Devices And Printers (b)
Jika peristiwa tersebut memang pernah terjadi pada anda, bolehkah saya tebak, langkah yang anda lakukan adalah mengatur secara manual dengan cara kira-kira seperti pada gambar 1 di bawah ini.
Agak aneh memang, di toko, tersedia kertas berukuran F4 atau folio dengan bermacam-macam merk, tetapi tidak ada ukuran kertas (size) F4 kertas di Ms Word kok tidak ada ? Silakan tonton video di bawah ini atau ikuti langkah pada artikel ini
baca juga
Cara Membuat Buku di Microsoft Word ( Book Fold)
Cara Membalik Format Tanggal pada file Excel hasil Download Dapodik
Gambar 1. Edit ukuran kertas
Situasi pada gambar tersebut muncul setelah anda ketikkan CTRL + P pada microsoft word atau excel kemudian klik PROPERTIES - PRINTER PAPER SIZE - CUSTOM, lalu aturlah ukuran panjang dan lebar kertas ukuran F4 yaitu 215 x 330 mm atau 8.5 x 13 inch
Cara tersebut bisa saja anda lakukan, namun ada kelemahannya di antaranya, nama F4 tetap tidak tercantum dalam jenis ukuran kertas. Lalu, bagaimana caranya agar F4/ Folio tercantum dalam ukuran kertas Microsoft Word ?
Caranya yaitu dengan memasukkan ukuran kertas F4 melalui menu Control Panel. Adapun cara menambahkannya secara lengkap adalah sebagai berikut :
1. Buka Windows (a)-> Devices And Printers (b)
Gambar 2.
2. Pilih nama Printer Default (ditandai dengan tanda contreng) (a) dan klik Print Server Properties (b)
Gambar 3
3. Pilih Create New Form (a) - Beri Nama misalnya F4 (b), pilih ukuran kertas (c) - Save Form (d) - Close/ Ok (e)
Gambar 4.
4. Sila Cek pada microsoft word, apakah ukuran kertas F4 yang baru saja anda tambahkan sudah masuk ?
Gambar 5.
Oiya, silakan cek juga pada microsoft excel anda.
Demikianlah cara menambah ukuran kertas F4 pada printer canon. Dalam hal ini saya mempraktikkan pada microsoft office 2007 dengan printer Canon MX397.Untuk microsoft office 2010 kemungkinan besar caranya sama