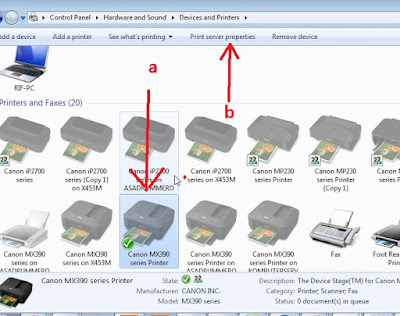Hallo, kawan operator, meranking merupakan pekerjaan yang wajib dilakukan oleh seorang guru. Pasti sudah banyak para guru maupun operator yang tahu bahwa Pekerjaan tersebut bisa dilakukan dengan mudah menggunakan microsoft Excel. Setelah menguasai bagaimana cara meranking siswa dengan tepat, diharapkan guru maupun operator bisa membantu mengerjakan tugas lain, misalnya membantu panitia pesta siaga dalam menentukan siapakah juaranya, atau membantu menentukan juara-juara dalam kegiatan lomba seperti lomba OSN maupun lomba lainnya.
Baiklah, kali ini kita akan belajar meranking dengan menggunakan fungsi RANK pada microsoft excel. Mari belajar bersama dengan mengikuti langkah-langkah di bawah ini.
1. Buka Microsoft Excel dan buat tabel sederhana dengan kolom No, Nama, Nilai dan Ranking.
4. Langkah berikutnya adalah mengurutkan sesuai dengan rankingnya.Caranya adalah, silakan letakkan kursor pada cell C3 lalu seret hingga E12. Lalu pilih menu Editing > Sort & Filter > Custom Sort
Lalu, setelah masuk menu Custom Sort > Sort by (1)RANKING, Sort on (2)VALUE, Order (3) SMALLEST TO LARGEST lalu ketik (4) OK
5. Hasilnya, ranking sudah urut.
Baiklah, kali ini kita akan belajar meranking dengan menggunakan fungsi RANK pada microsoft excel. Mari belajar bersama dengan mengikuti langkah-langkah di bawah ini.
1. Buka Microsoft Excel dan buat tabel sederhana dengan kolom No, Nama, Nilai dan Ranking.
2. Kita akan menggunakan fungsi RANK, adapun bentuk umum fungsi RANK sebagai berikut.
=RANK(number,ref,order)
number, adalah nilai yang akan dijadikan dasar rangking. Untuk contoh kasus diatas sel dari Nilai Rata-Rata yang menjadi dasar untuk perankingan (sel D3)
ref, berupa range yang diabsolutkan dari kolom yang menjadi dasar merangking (range $D$3:$D$12)
Order, bersiafat opsional. Jika tidak dicantumkan maka dianggap bernilai 0. Parameter ini hanya mengijinkan nilai 0 dan 1. Jila diberi nilai 0, maka rangking dalam bentuk descending yaitu nilai tertinggi menjadi rangking 1. Jila diberi nilai 1, maka rangking dalam bentuk ascending yaitu nilai terendah menjadi rangking 1. untuk kasus ini parameter order dapat diabaikan atau diberi 0.
Penerapannya dalam excel adalah. Letekkan kursor pada cell E3, kemudian masukkan rumusnya =RANK(D3;$D$3:$D$12;0) kemudian Enter.
3. Setelah itu, copy ke bawah.
Lalu, setelah masuk menu Custom Sort > Sort by (1)RANKING, Sort on (2)VALUE, Order (3) SMALLEST TO LARGEST lalu ketik (4) OK
5. Hasilnya, ranking sudah urut.