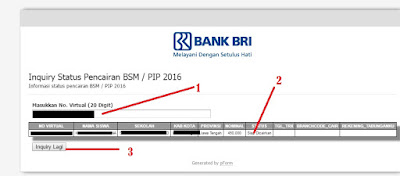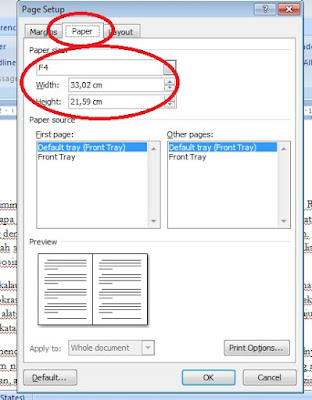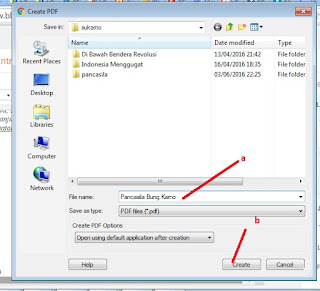Pada tahun 2016 ini, belum ada perubahan yang berarti terkait dengan prosedur penerbitan Nomor Unik Pendidik dan Tenaga Kependidikan (NUPTK). Ada beberapa poin yang tertulis dalam surat edaran resmi Dirjen GTK Nomor : 14652/B.B2/PR/2015 tertanggal 28 Desember 2015 tentang Penerbitan NUPTK bagi Guru dan Tenaga Kependidikan pada satuan pendidikan formal dan non formal di Tahun 2016 yang dikirimkan kepada Sekretaris Jenderal Kementerian Pendidikan dan Kebudayaan :
I. Guru, Kepala Sekolah dan Pengawas Sekolah pada jenjang TK, SD, SMP, SMA, SMK, PLB.
II. Pendidik dan Tenaga Kependidikan pada Satuan pendidikan Non Formal (KB/TPA/SPS, PKBM/TBM, Kursus, dan UPT.
III. Guru PNS/CPNS, Pengawas PNS, dan Guru bukan PNS.
IV. Pendidik dan Tenaga Kependidikan pada Satuan pendidikan Non Formal PNS/CPNS dan bukan PNS.
V. S-1/D4 dari LPTK/PTN yang memiliki prodi terakreditasi atau dari LPTK /PTS yang terakreditasi Kopertis setempat bagi guru dan tenaga kependidikan yang diangkat setelah Januari 2006.
VI. Guru dan tenaga kependidikan yang aktif dalam dapodik Dikdasmen dan PAUD-Dikmas dengan ketentuan;
A. Belum memiliki NUPTK melalui proses veval GTK oleh PDSPK
B. Kandidat guru dan tenaga kependidikan penerima NUPTK melengkapi persyaratan dengan memindai (meng- upload) dokumen persyaratan melalui aplikasiverval GTK:
i. Guru dan tenaga kependidikan PNS, SK CPNS/PNS + SK Penugasan dari Dinas Pendidikan
ii. Guru dan tenaga kependidikan non PNS,
a. di sekolah negeri: SK Pengangkatan dari Bupati/Walikota/Gubernur
b. di sekolah swasta: SK Pengangkatan GTY selama 2 tahun secara terus menerus dihitung sampai dengan bulan Januari 2016 (SK tidak berlaku surut).
VII. Guru yang aktif tidak dalam dapodik (Guru Kemenag)
A. Diajukan oleh operator Disdik melalui aplikasi verval GTK
B. Belum memiliki NUPTK melalui proses verval GTK oleh PDSPK
C. Kandidat guru penerima NUPTK melengkapi persyaratan dengan memindai (meng- upload) dokumen persyaratan melalui aplikasi verval GTK:
i. Guru PNS, SK CPNS/PNS + SK Penugasan dari Disdik
ii. Guru nonPNS,
a. di sekolah negeri: SK Pengangkatan dari Bupati/Walikota/Gubernur
b. di sekolah swasta: SI< Pengangkatan GTY selama 2 tahun secara terus menerus dihitung sampai dengan bulan Januari 2016 (SK tidak berlaku surut)
VIII. Diverifikasi dokumen persyaratannya oleh Disdik Kab/Kota, Ditjen GTK sesuai kebijakan yang ada.
Adapun persyaratan dan ketentuan penonaktifan NUPTK adalah sebagai berikut;
I. Guru Kemendikbud
A. mengajukan surat penonaktifan NUPTK ke Disdik dengan melampirkan surat pengantar dari Kepala Sekolah;
B. Operator Disdik melalui aplikasi verval GTK mengajukan penonaktifan NUPTK dengan memindai (meng- upload) dokumen penonaktifan dari: guru ybs, surat pengantar Kepsek, Surat Persetujuan dari Disdik
II. Guru Kemenag
A. mengajukan surat penonaktifan NUPTK ke disdik dengan melampirkan surat pengantar dari Kepala Madrasah dan surat persetujuan dari Kanwil Kemenag;
B. Operator Disdik melalui aplikasi verval PTK mengajukan penonaktifan NUPTK dengan memindai (meng- upload) dokumen penonaktifan dari: guru ybs, surat pengantar Kepala Madrasah, Surat Persetujuan dari Kanwil Kemenag dan Surat Persetujuan dari Disdik
Di bawah ini merupakan bagan Mekanisme Penerbitan NUPTK
Gambar 1. Mekanisme Penerbitan NUPTK
Dengan adanya informasi yang sangat jelas dan terperinci dari pihak berwenang, diharapkan para pendidik maupun tenaga kependidikan yang belum memiliki NUPTK tidak tergiur dengan iming-iming pemberian NUPTK di luar ketentuan di atas.